こんにちは、朱夏です。
それでは、最後にすべての工数を集計するファイルを作っていきたいと思います。
集計にはPowerクエリを使用します。
昔は複数の表を一つにまとめるときとかはマクロを使ったりとかして試行錯誤してたのですが、かなり便利になりましたね。
それではいってみましょう。
事前準備
事前準備として、フォルダ構成とダミーの個人用工数ファイルを作成しておきます。
工数管理フォルダ内に月ごとのフォルダ、その中にテンプレートファイルと全体集計用ファイル、個人用の工数入力ファイルを格納するフォルダーを用意します。
個人用ファイル格納フォルダーの中にはダミーで2つほどファイルを作成しておきました。
フォルダ構成はこんな感じ。

全体集計用ファイル
工数管理フォルダ内の毎月のフォルダ(例では202306月フォルダ)内に[全体集計用.xlsx]ファイルを作成します。
ここに個人で入力してもらった工数を集めて表示させるため、Powerクエリを使います。
手順はこんな感じ。
Powerクエリのデータ取得手順
- [データ]タブ > [データの取得] > [ファイルから] > [フォルダーから] を選択
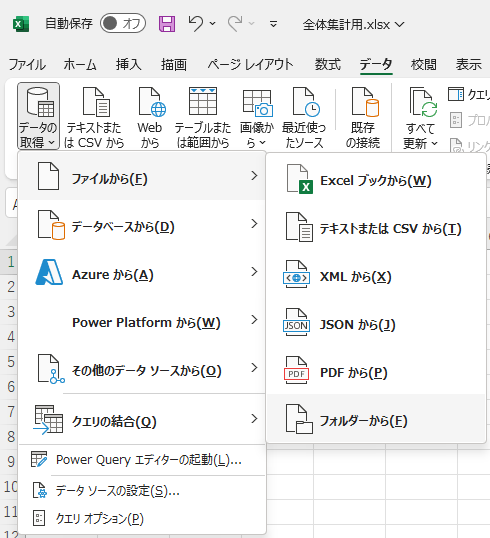
- 集計したいファイルが保存されたフォルダー(個人ファイル格納フォルダー)を選択して開く
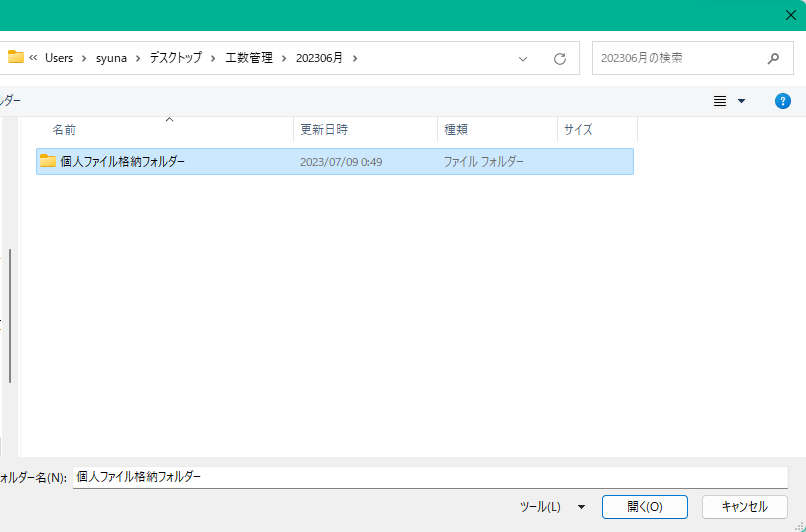
- [結合] > [データの結合と変換] を選択
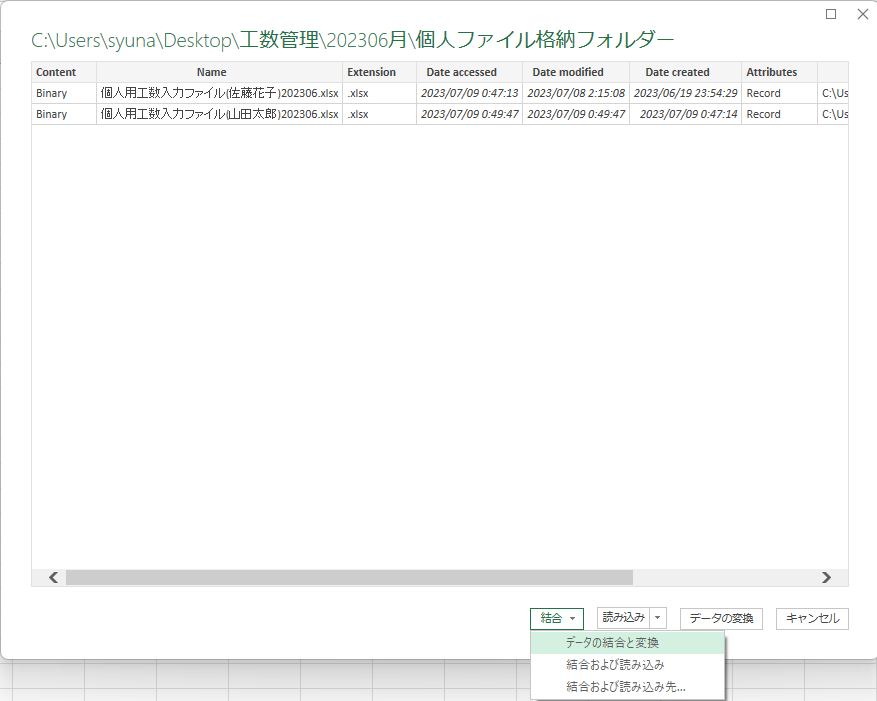
- 一番上の[パラメーター~] > [OK]ボタン をクリック
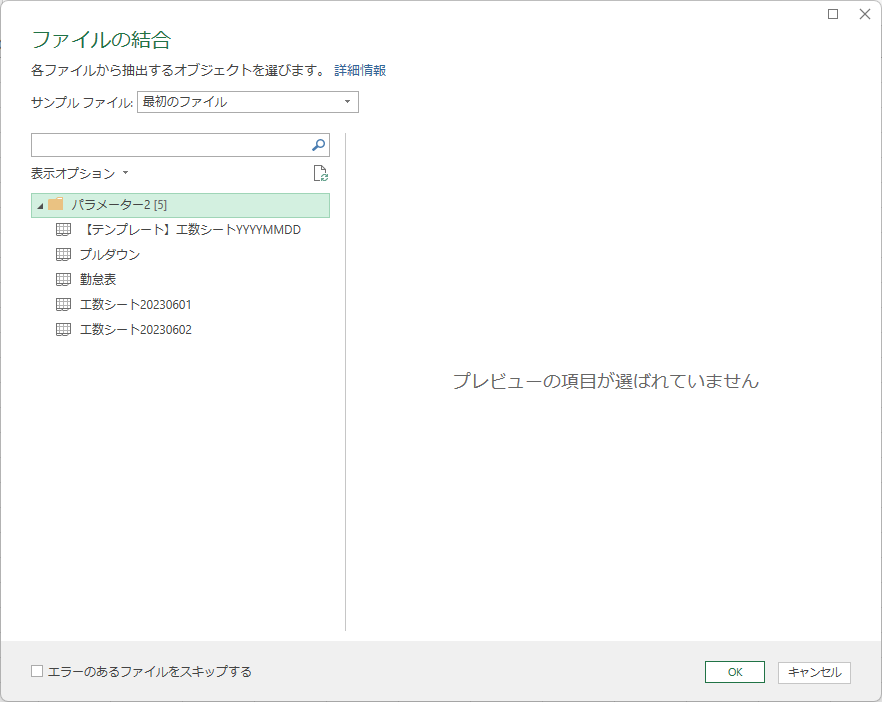
- エディター画面が表示されます。
Name列から以下の不要なシートをフィルター
・【テンプレート】工数シートYYYYMMDD
・プルダウン
・勤怠表
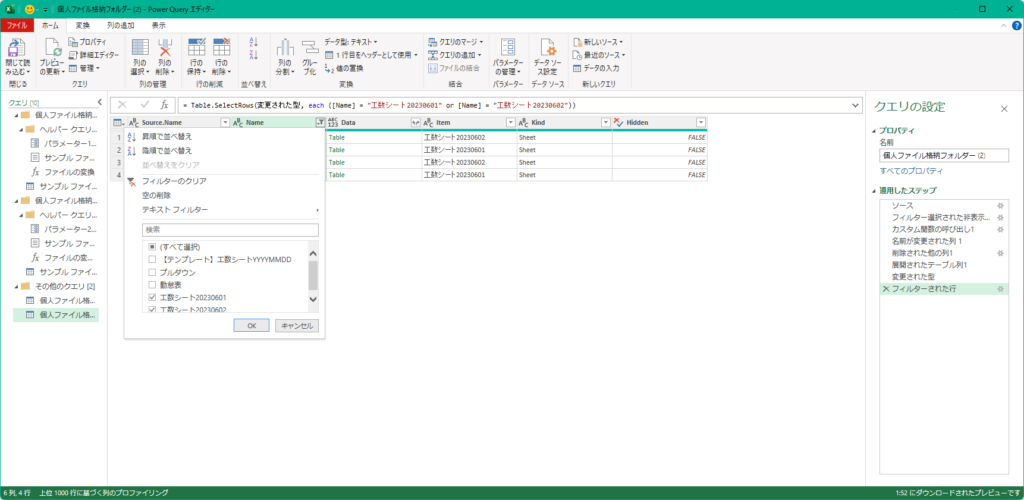
- 右側の [クエリの設定] > [適用したステップ] > [フィルターされた行] の歯車を選択
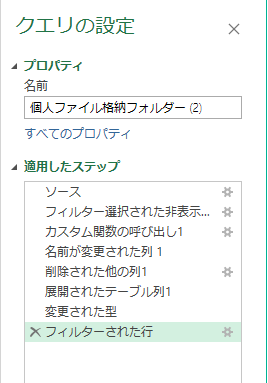
- フィルター条件の詳細を以下の様に設定して [OK]ボタン をクリック
[詳細設定]にチェック
Name 指定の値と等しくない 【テンプレート】工数シートYYYYMMDD
および Name 指定の値と等しくない プルダウン
および Name 指定の値と等しくない 勤怠表
※[句の追加]ボタンで条件の行を追加できます。
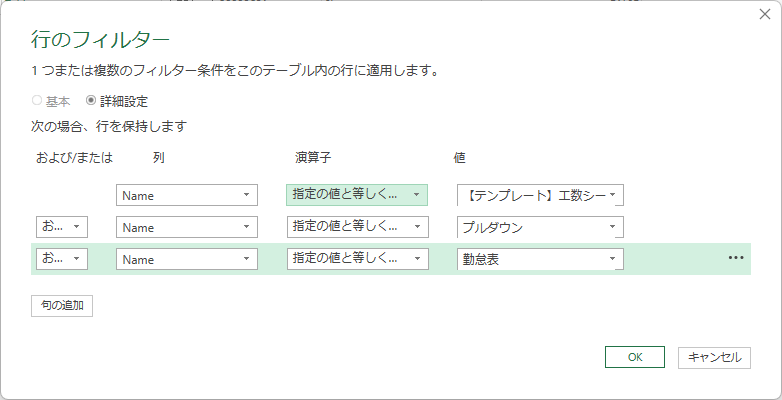
- [Data]列 の右端にある
 をクリック > [OK]ボタン をクリック
をクリック > [OK]ボタン をクリック
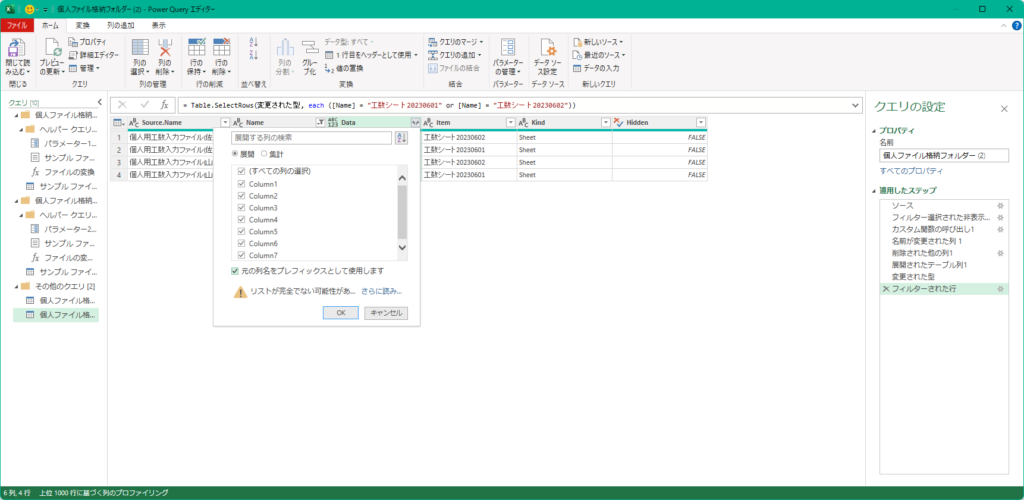
- 各シートの情報が読み込まれます。
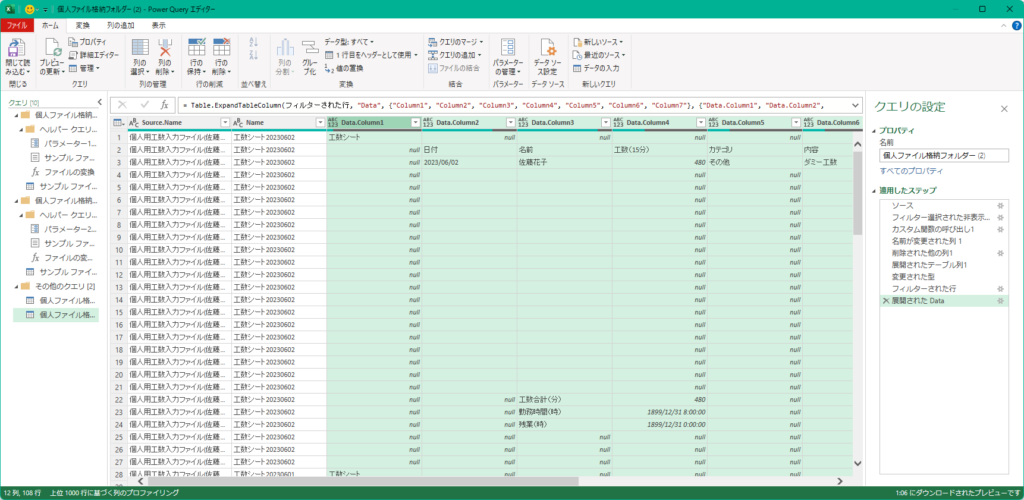
- [Source.Name]、[Name]、[Data.Column1]列 を削除
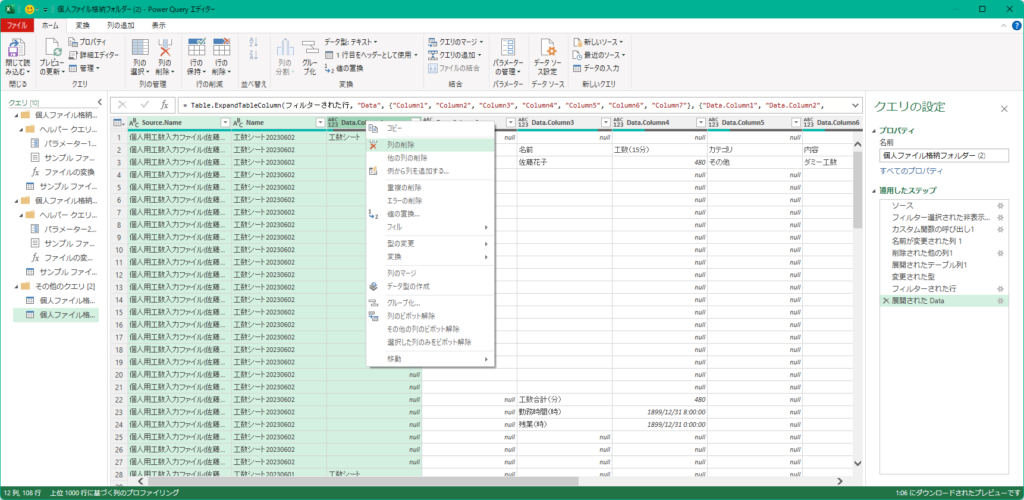
- [Item]、[Kind]、[Hidden]列 を削除
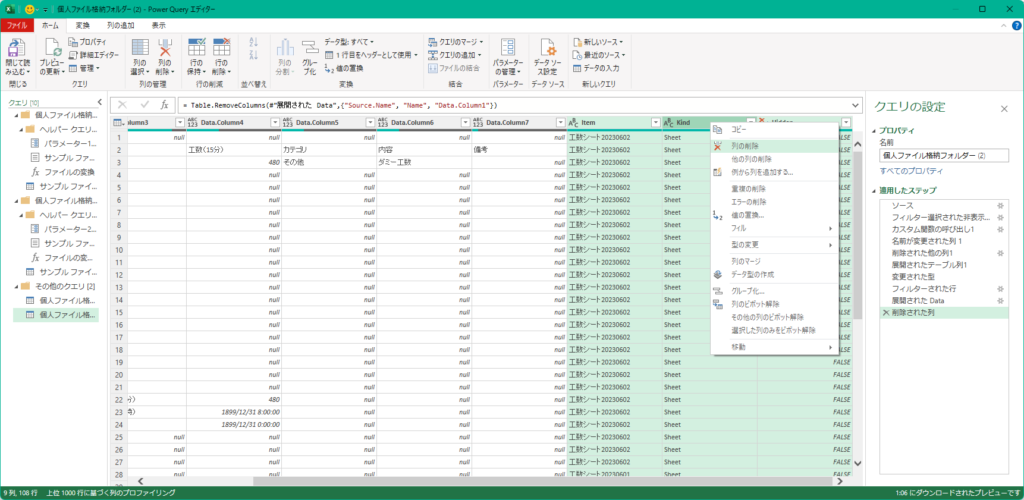
- [Data.Column5]列 の (null) をフィルター
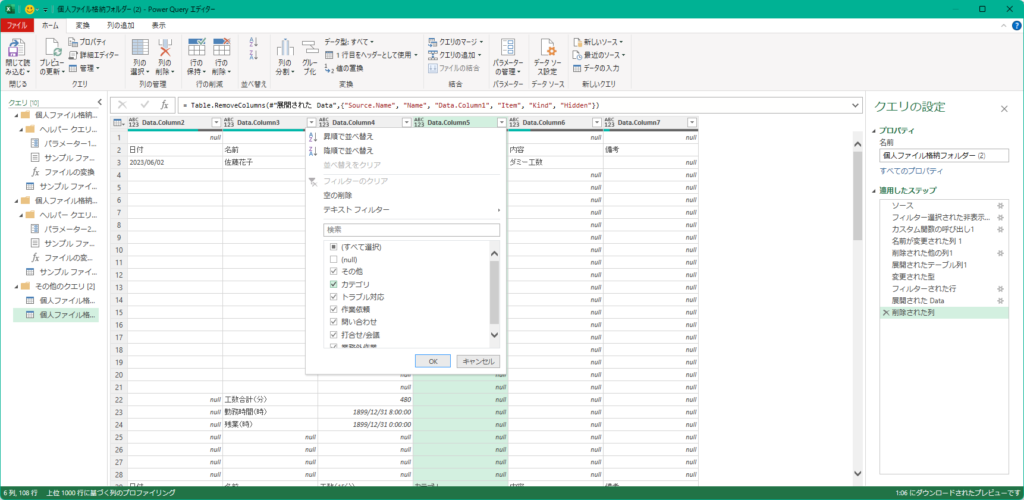 ※フィルター条件が以下の様になっていることを確認
※フィルター条件が以下の様になっていることを確認
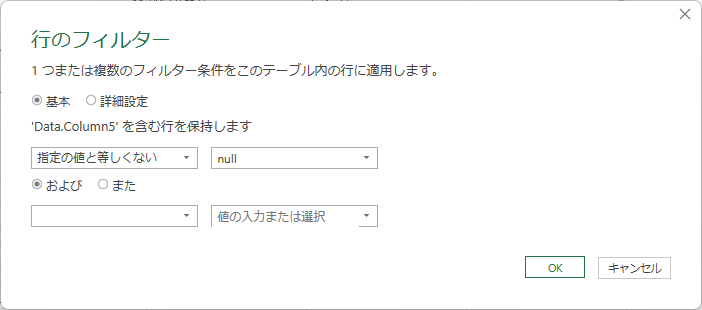
 をクリック > [1行目をヘッダーとして使用] を選択
をクリック > [1行目をヘッダーとして使用] を選択
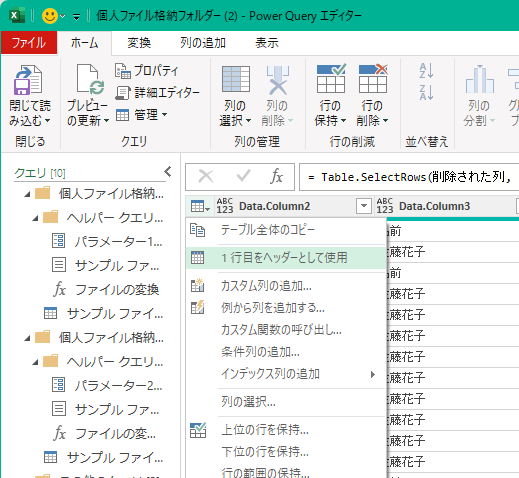
- [日付]列 から余分な”日付”をフィルター
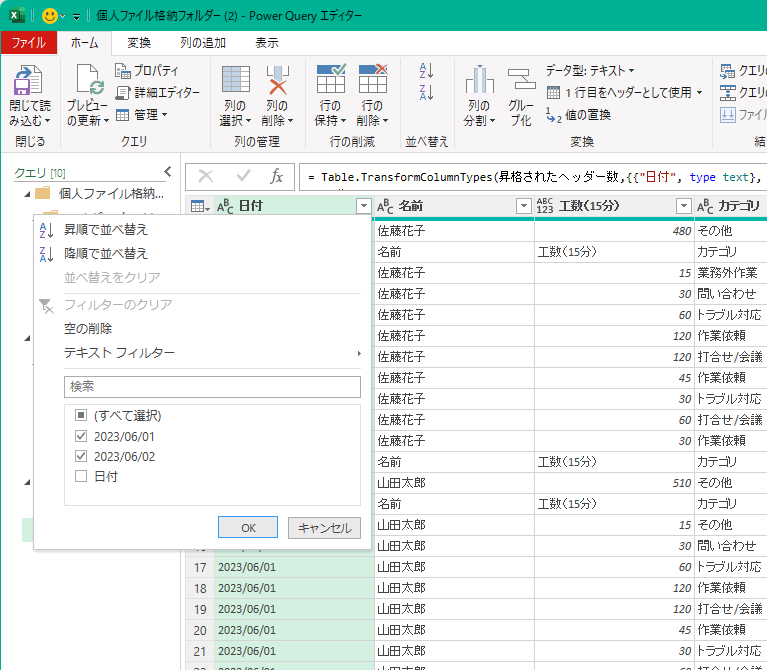 ※フィルター条件が以下になっていることを確認
※フィルター条件が以下になっていることを確認
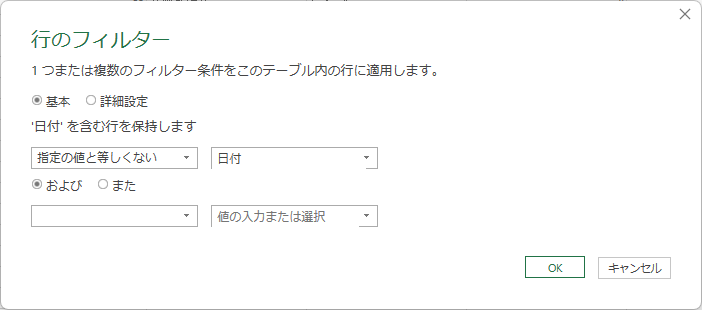
- [ホーム] > [閉じて読み込む] > [閉じて次に読み込む…] を選択
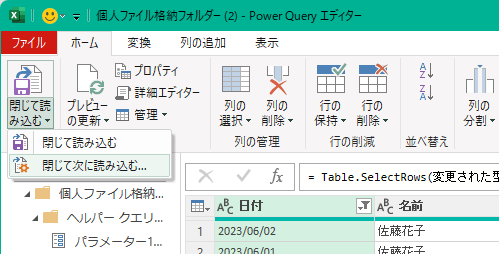
- 以下を設定して [OK]ボタン をクリック
[テーブル] にチェック
[既存のワークシート] にチェック
“=$A$1″ を指定
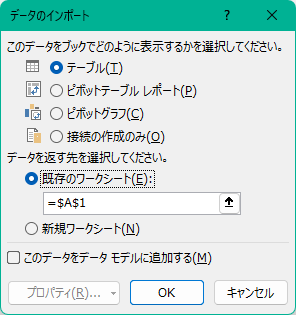
- 集計されたデータが表示されます。
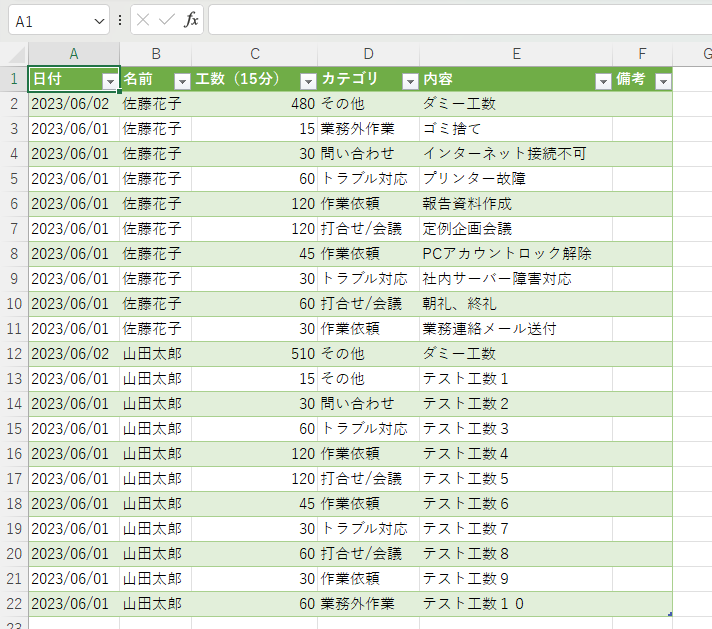
相対パスの指定
Powerクエリの惜しいところの1つとして、読み込みファイルを相対パスで指定できないというのがあります。
これだとフォルダの置き場所を変更したり、新しい月にフォルダを追加したりするときに不便です。
というわけで、相対パスで読み込みができる様にしていきます。
初めに、相対パスを取得するための別シートを用意します。
ついでに、Powerクエリでデータを読み込んでいるシートは「集計用」という名前を付けてました。
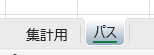
やることは3つです。
①CELL関数でフォルダパスを取得
②セルに名前を付ける
③Powerクエリの内容の書き換え
順番にやっていきます。
①CELL関数でフォルダパスを取得
[パス]シートのA1セルに以下のパスを入力して[全体集計用.xlsx]ファイルが保存されているフォルダまでのパスを取得します。

②セルに名前を付ける
A1セルを選択した状態で、[数式] > [名前の管理] を選択します。
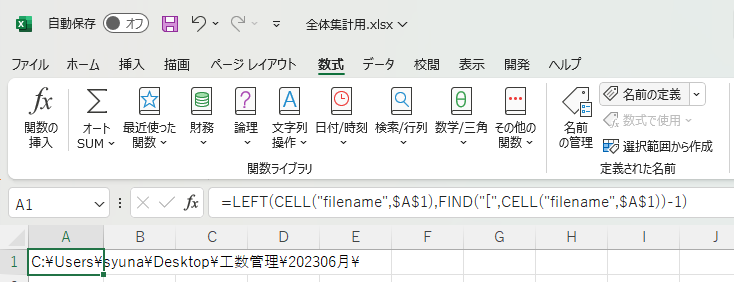
[新規作成]ボタン をクリック

[名前]欄に任意の名前(今回は”FilePath”)を入力
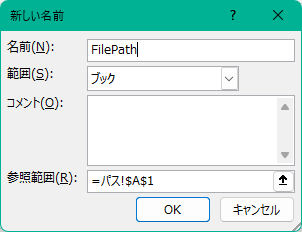
A1を選択した時に、左上に[FilePath]と表示されるようになっていればOKです。
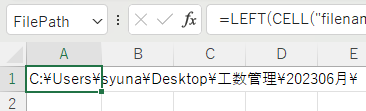
③Powerクエリの内容の書き換え
最後に、Powerクエリの内容を書き換えます。
[集計用]シートの読み込んだデータのどこかを選択した状態だと、リボンに[クエリ]タブが表示されるので選択します。
そして[編集]をクリック
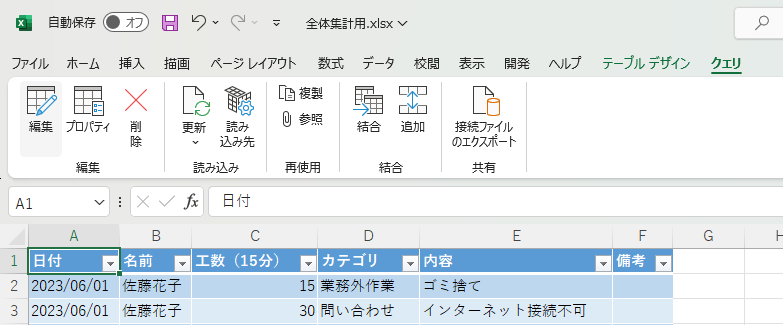
Powerクエリのエディターが表示されたら、更に詳細エディターを開きます。
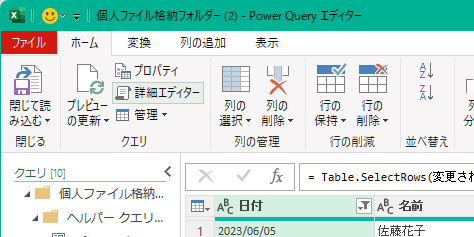
詳細エディターが開きます。
修正内容は1行追加、1行修正です。
【修正前】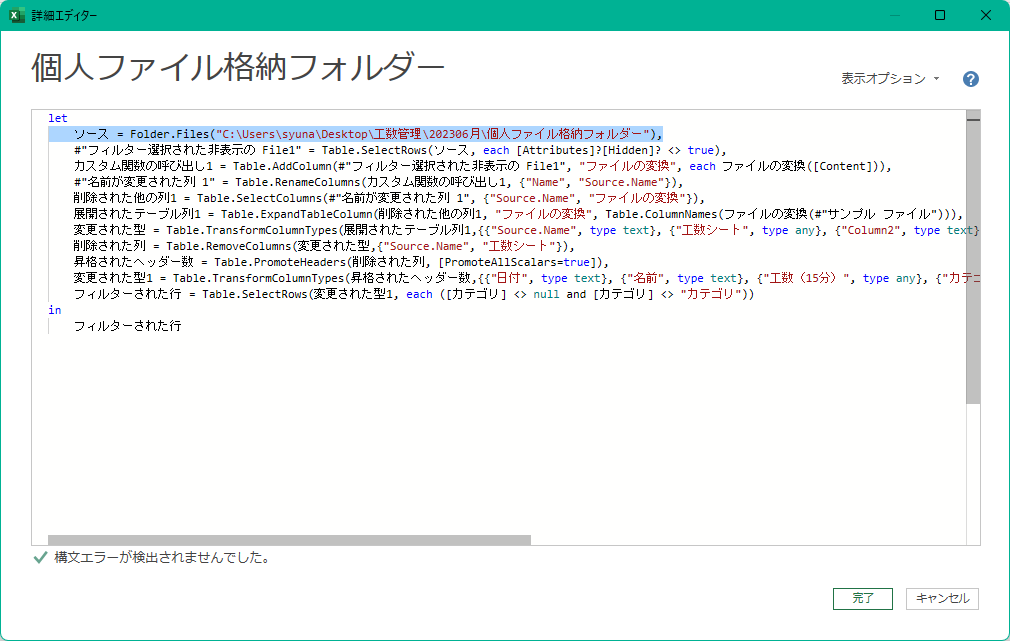
【修正後】
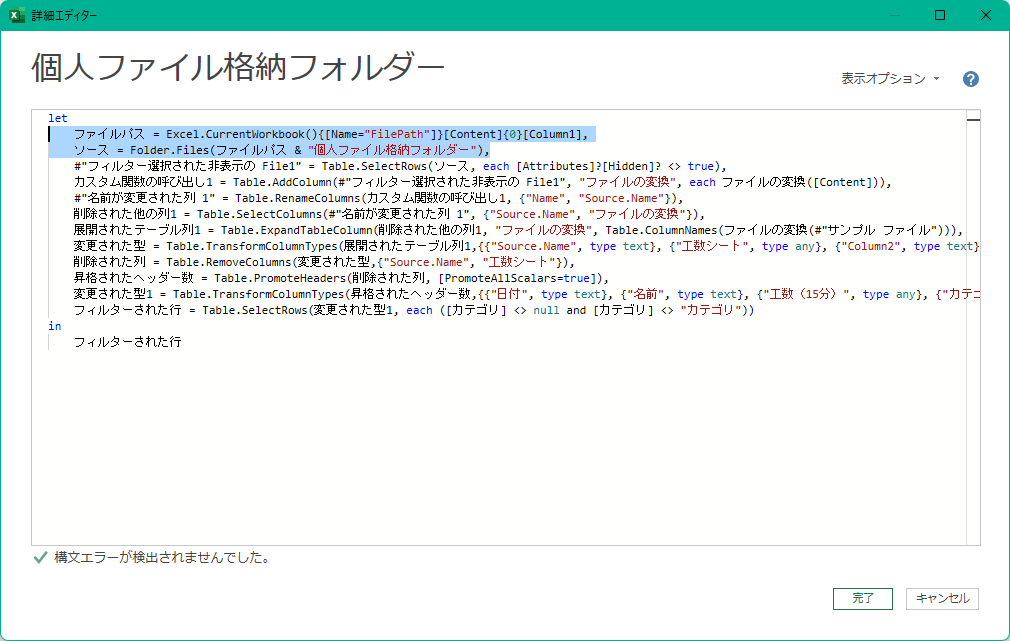
何をしたかというと、まず、追加した1行目でファイルパスとして②でFilePathと名前を付けたセルの情報を取得しています。
修正したソースの行では、「ファイルパス」の内容に”個人ファイル格納フォルダー”という文字列をつけて対象フォルダーを指定しています。
修正前のソース行は、対象のフォルダの絶対パスが記述されていたため、一部をセル参照にすることで、強引に相対パスを実現しているといった状況ですね。
まとめ
というわけで、Powerクエリを使った工数集計ファイルを作成してみました。
今回の工数集計ファイルを作成した後、保存先を変更したりして動作確認をしてみたところ、余分な処理が走っていたりしてうまく動かなくなったりしていました。
Powerクエリ自体に相対パス参照がなかったりと使い勝手があまりよくないですが、それでも、1からマクロをくむよりはだいぶとっつきやすいかなと思います。
今回作成した工数集計ファイルはサンプルとして公開します。
改造して使うなり、参考にするなりしていただければと思います。
それでは、次回もよろしくお願いします。
