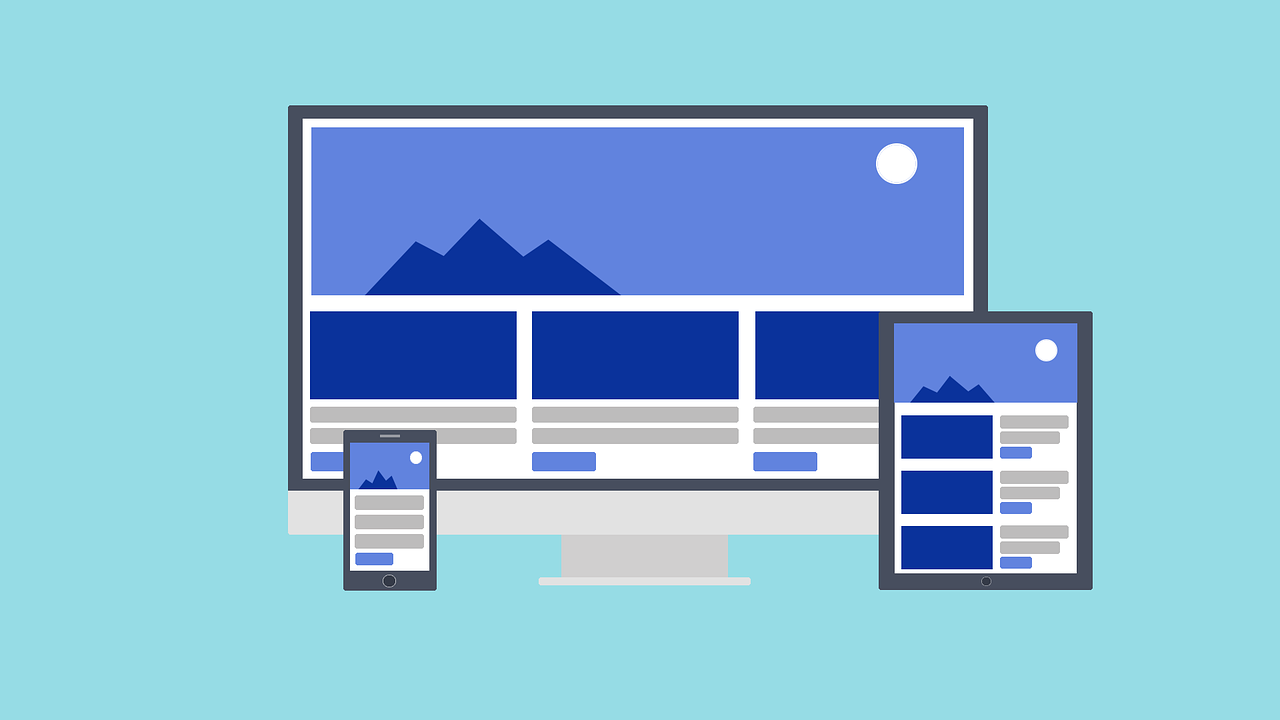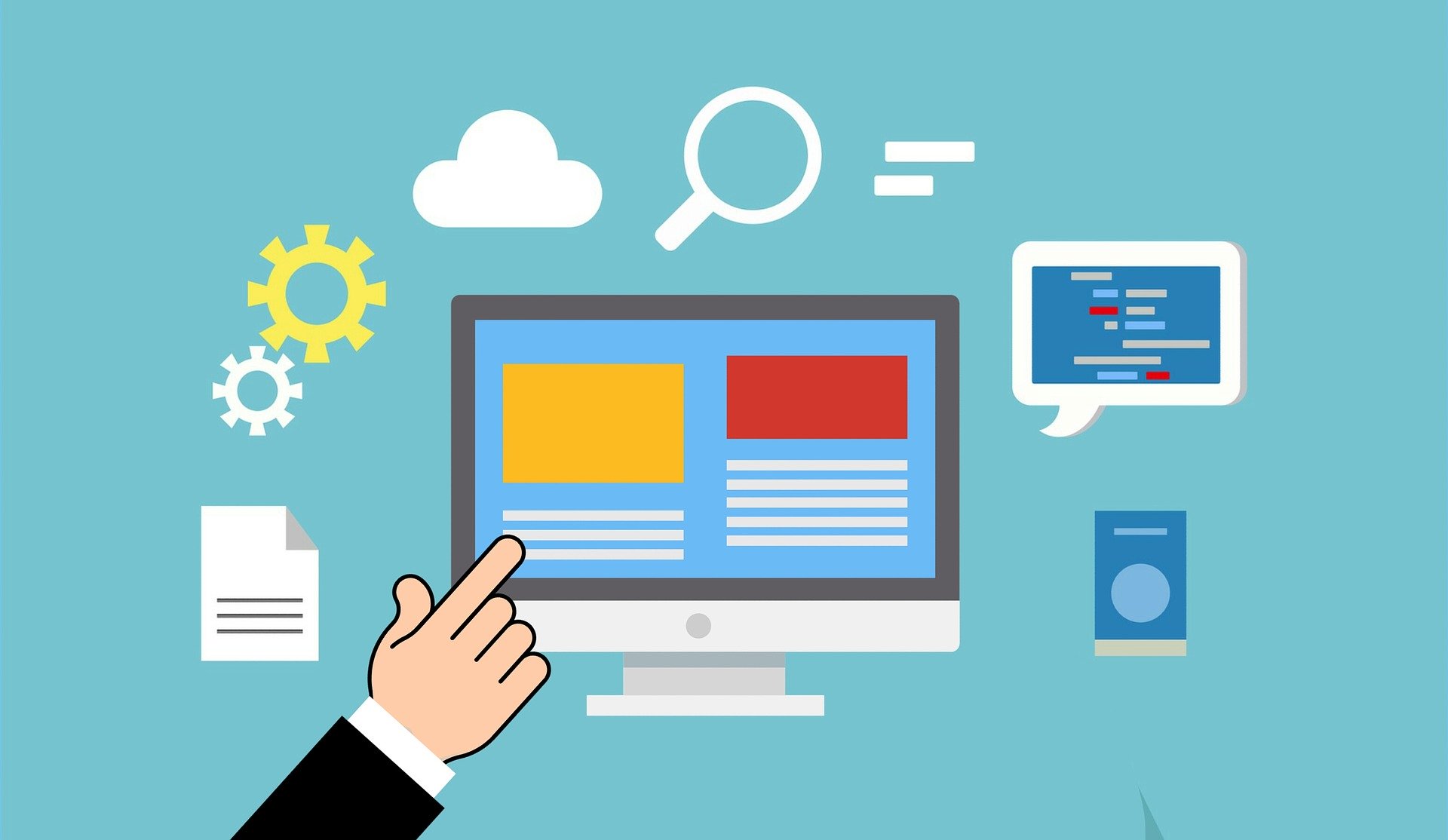こんにちは朱夏です。
今回はYouTube動画の埋め込み方法について調べてみました。

YouTubeの動画をブログで紹介したい。
ブログの中で再生できるようにすることは可能なのかな?
著作権などの問題で怒られたりしないかな?
結論から言うと、今から紹介する方法で動画の埋め込みを行えば、著作権違反にはなりません。
ただリンクを貼るよりも、そのまま動画を再生できるので見てもらえる確率は高くなるかと思います。
それではいってみましょう。
YouTube動画の埋め込み手順
著作権違反にならない理由
あとがき
YouTube動画の埋め込み手順
早速手順を紹介していきます。
手順は以下のステップで行います。
- 動画の再生画面から「共有」をクリック
- 共有画面で「埋め込む」をクリック
- オプションに任意でチェック
- 発行されたコードをコピー
- 埋め込みたい場所にコードを貼り付け
各ステップごとに画像を使って説明していきます。
1.動画の再生画面から「共有」をクリック
再生されている動画の右下にあるメニューボタンの中から、「共有」をクリックします。

※画像は私が遊びで配信していた時のものです。
2.共有画面で「埋め込む」をクリック
出て来た共有方法選択画面で「埋め込む」をクリックします。
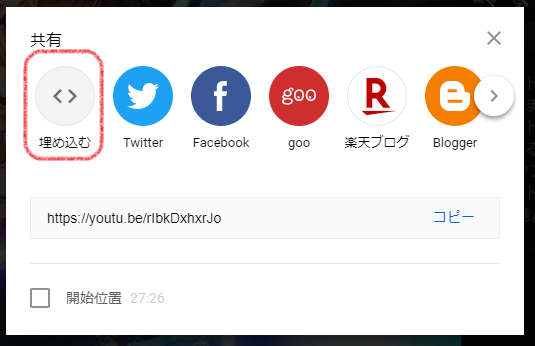
他にもTwitterやFacebookなどで共有する場合の選択肢もありますが、今回はブログやサイトに埋め込む方法を解説していくので割愛します。
3.オプションに任意でチェック
「埋め込む」を選択すると、コード発行画面になります。
ここで、オプションのチェックを設定します。
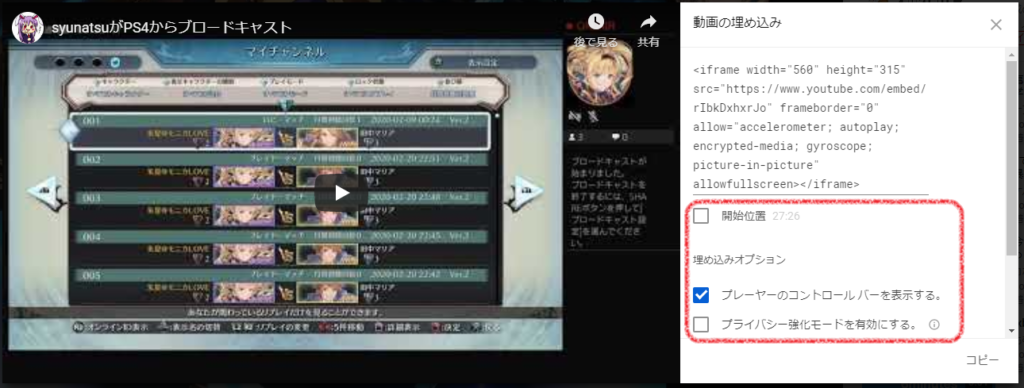
4.発行されたコードをコピー
チェックオプションの上に表示されるコードをクリックして全選択します。
右下の「コピー」をクリックしてコードをコピーします。

5.埋め込みたい場所にコードを貼り付け
あとは、貼り付けたい記事やサイトのコードを開いて表示させたい場所にコードを貼り付けるだけです。
お疲れ様でした( ^^) _旦~~
著作権違反にならない理由
心配な方もいると思うので、何故大丈夫かも書いておきます。
結論から言うと、「YouTubeが公式にOKを出しているから」です。
具体的には、以下の様な内容になります。
- 動画埋め込みはYouTubeが提供している機能
- 動画投稿者が共有するかを設定できる
- 規約にも記載されている
なんでも公開してOKというわけではなく、動画投稿者が許可したものだけ共有できるようになっているので、「ルールに則った方法で公開すればOK」というところには注意が必要です。
当たり前ですが、勝手にダウンロードして公開したらそれは違反です。
注意して利用していきましょう。
あとがき
というわけで、YouTube動画を埋め込む方法について調べてみました。
今回のまとめは以下。
- 公式が埋め込み用コードを発行
- 表示したい場所に貼り付けるだけ
- 公式の埋め込み方法なら著作権もOK
今回は以上です。
次回もよろしくお願いします。