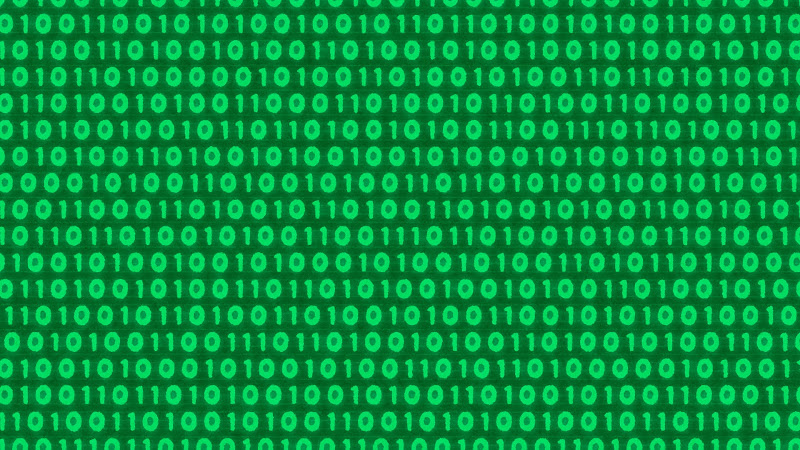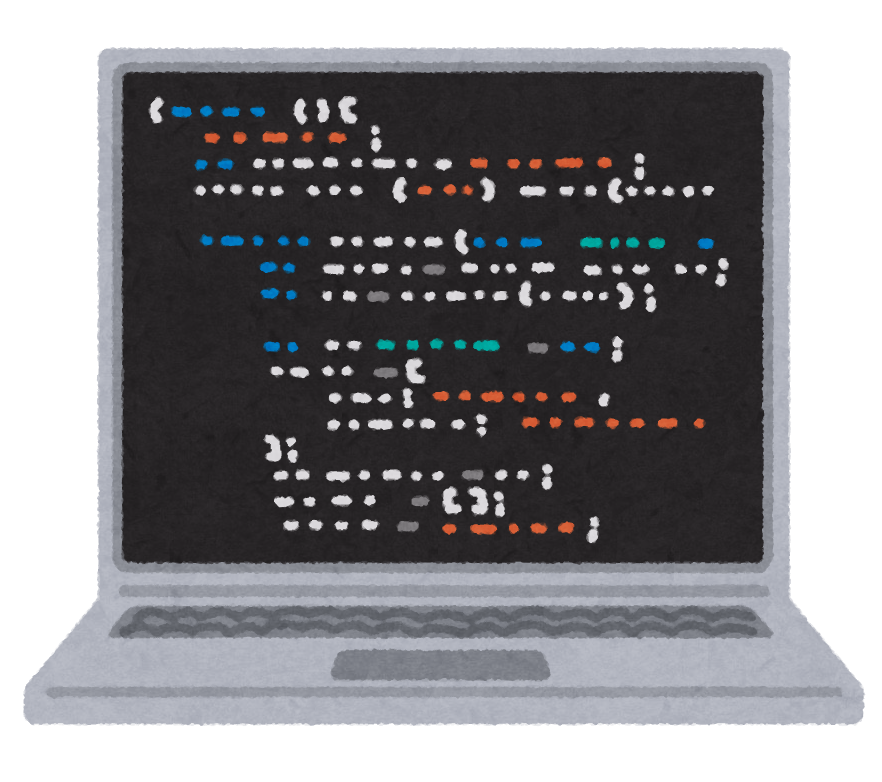こんにちは朱夏です。
今回はWebサイトの引っ越しをすることになったので、私が実際に引っ越しした手順を紹介したいと思います。
何故、引っ越しすることになったのかというと、理由は以下になります。
-
- Google AdSenseの申請をしたかった
- 独自ドメインのアドレスにしたかった
- SSL認証有のサイトにしたかった
現在運用しているサイトはStarServerFreeというレンタルサーバーを使用していたのですが、渡されたドメインをそのまま使用していて、そのドメインはGoogle AdSenseに申請する事が出来ないものでした。
そこで、独自ドメインを取得する必要が出てきたので、ついでにサイトもSSLに対応出来るようにしとうと有料版の申請をしました。
今回は前準備ということで、実施した手順はこちらになります。
手順
1.独自ドメインの取得
2.引っ越し先の準備
3.独自ドメインの紐づけ
4.引っ越し先にWordPressをインストール
5.プラグインのインストール
それではやっていきます。
独自ドメインの取得方法には大きく分けて2種類あります。
-
- 専門サイトで取得
- レンタルサーバーのサービスから取得
それぞれメリットとデメリットがあります。
1.専門サイトで取得の場合
2.レンタルサーバーのサービスから取得
どうしても自分で設定するのが無理ということであれば止めませんが、そう何度も設定するものではないので、専門サイトで取得するのがいいと思います。
その分の費用を.comなど有名なドメインを取得するために充てたほうが有益だと思います。
私はなるべく費用を抑えたかったので、.workでドメインを取得しました。
ドメイン取得でのおすすめは、殆どの人が知っていると思いますがやはりここです。
検索バーから取得したいドメインの文字列を検索すると、取得可能なトップレベルドメイン(.comなどの部分)の候補一覧が出てきます。
欲しいものにチェックを入れて、手続きをしていけばドメイン取得完了です。
引っ越し先に選んだのは、使用していたレンタルサーバーの有料版となるStarServerのスタンダードプランです。
選んだ理由は次の通りです。
-
- SSLが使える事
- データベースが複数作成できること
- WordPressが使える事(必須)
わざわざ有料版を選んだのはSSL化させたかったからです。
データベースについては、もう一本別ジャンルのブログを立ち上げる予定があったのでその前準備も兼ねています。
そして、現状Wordpressでブログを書いているので、Wordpressを使用できることが必須になります。
元々無料版を使っていたので、多少勝手がわかるStarServerにしましたが、Wordpressでブログやってる人に良くお勧めされているのは、エックスサーバーの様です。
ともあれ、レンタルサーバーが決まったら、自分がやりたいことに必要なスペックを備えたプランを選んで、手続きをすればOKです。
ここが、レンタルサーバーで取得したドメインだと楽できるところです。
独自ドメインをレンタルサーバーで使えるようにするには2つの事をする必要があります。
-
- ドメイン側の設定
- サーバー側の設定
1.ドメイン側の設定
ドメイン側の設定は、今回ドメインを取得したお名前.comのサイトで設定します。
ドメインを取得していると、お名前.comNaviというコンソール画面に入ることができます。
トップページから、以下の順でたどっていきます。
ネームサーバーを設定する
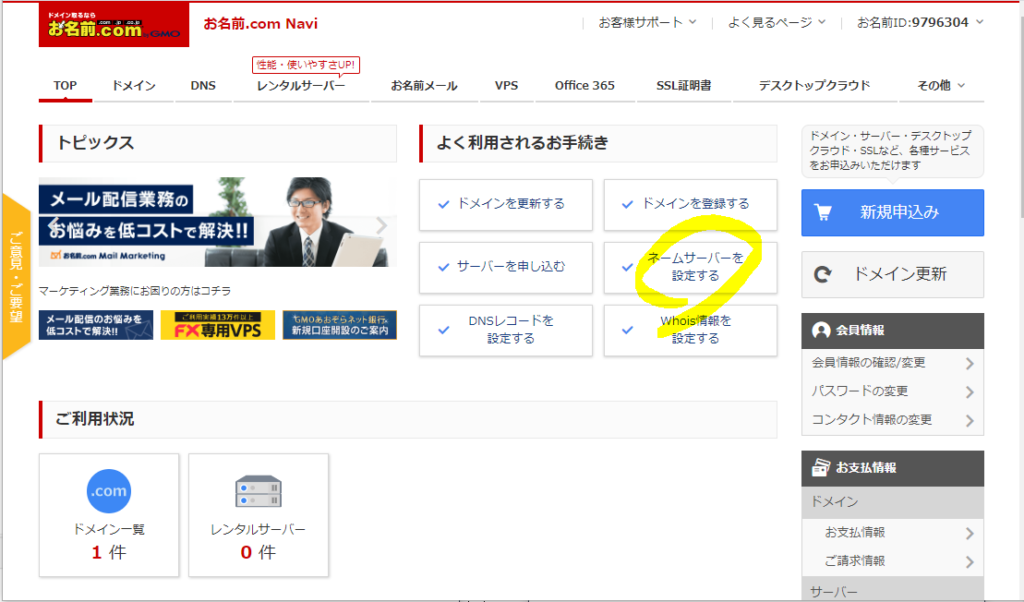
使用するドメイン名にチェック>その他タブを選択>その他のネームサーバーに入力

最後に確認ボタンを押下します。
これでドメイン側の設定は完了です。
2.サーバー側の設定
サーバー側の設定は、レンタルサーバーのコンソールから行います。
使用しているサーバーによって設定方法は違うのですが、StarServerの場合、以下から設定できます。
サーバー管理ツール>ドメイン設定>ドメイン追加タブ>他者管理のドメインを追加する
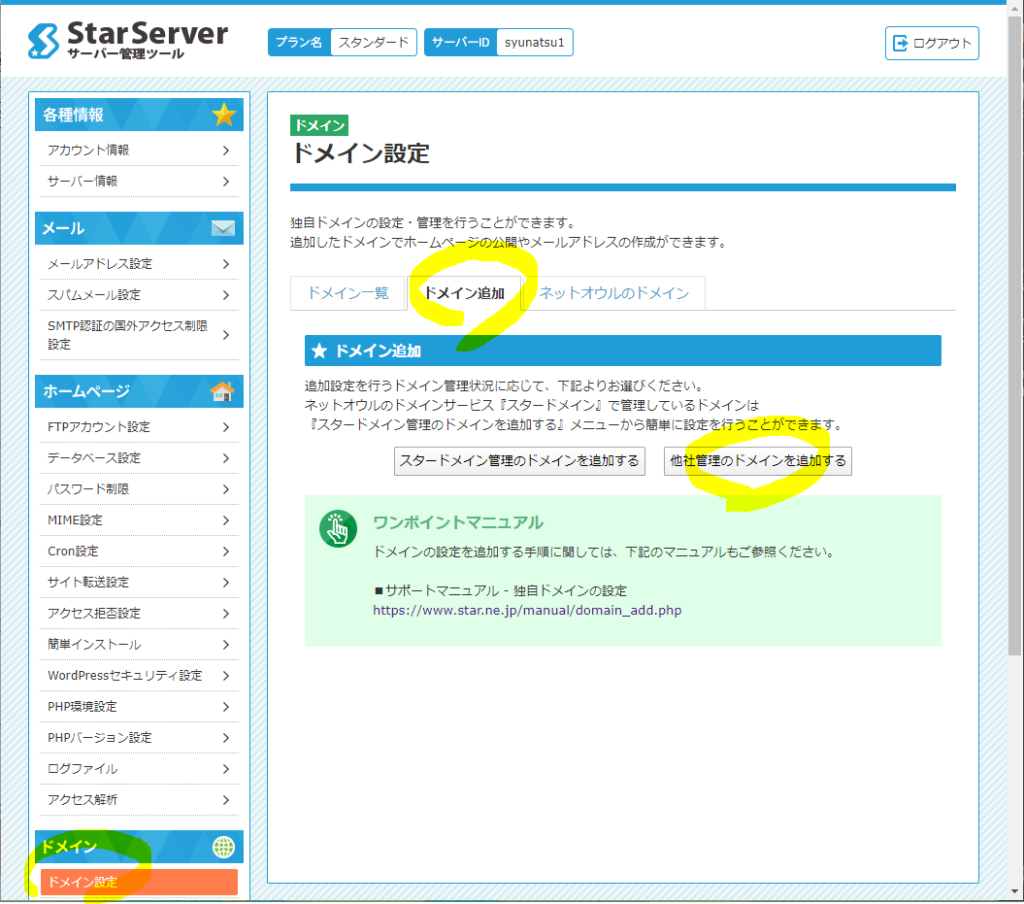
ドメイン名入力>Whois認証にチェック>確認画面ボタン押下
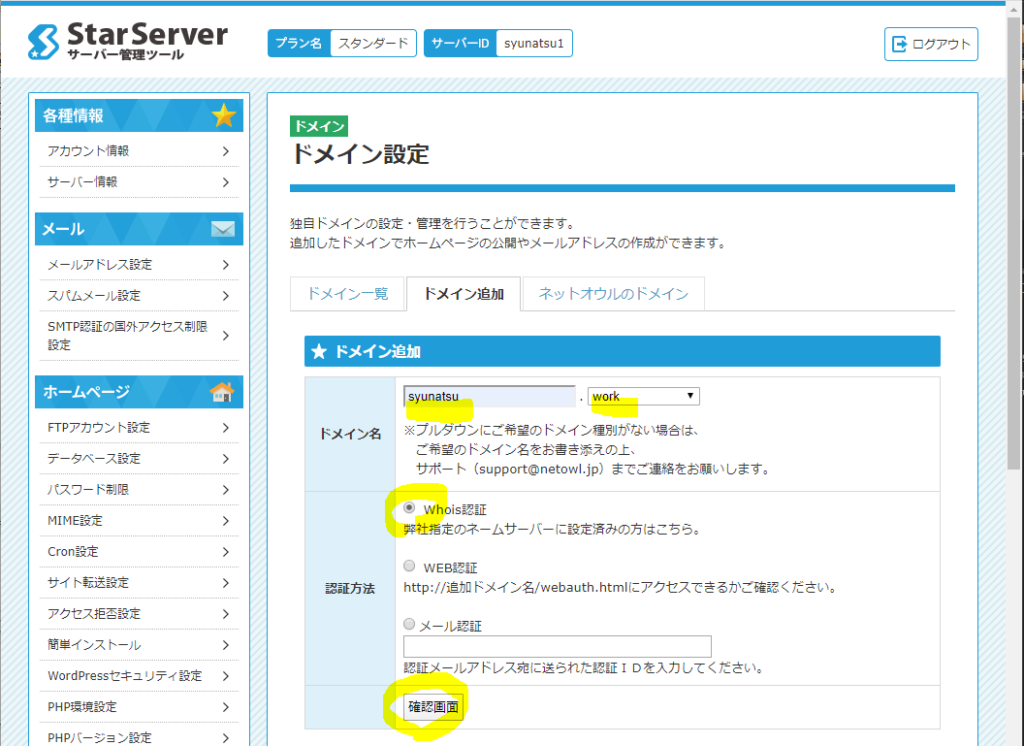
これで設定は終わりです。
※反映までに1~3日ほど時間がかかります。
ブログ立ち上げ時と同じ様にWordPressをインストールしておきます。
インストール方法は、StarServerや今回紹介したエックスサーバーの場合は「簡単インストール」というものがあるので、2,3クリックでインストールが完了します。
今回の引っ越しはプラグインを使用します。
使用するプラグインは「All-in-One WP Migration」です。
このプラグインを使えば、データベースとか気にせず簡単にデータのエクスポート、インポートが可能な様です。
プラグインをインストールしたら、有効化しておきましょう。
独自ドメインの反映までに数日かかるので、今日はここまでです。
プラグインを使用せず引っ越しする方法などもあったのですが、手順が多い、失敗した時の出戻りリスクがでかい、時間がかかる、とあまり良いことが無さそうだったので、プラグインを使うことにしました。
残っている作業はデータの移し替えと、引っ越し先の設定くらいだと思うので、前準備で8割がた作業は終わったのではないでしょうか。
ブログの毎日更新に支障が出ない様に、次回は一気に作業を行いたいと思います。
それでは、次回もよろしくお願いします。